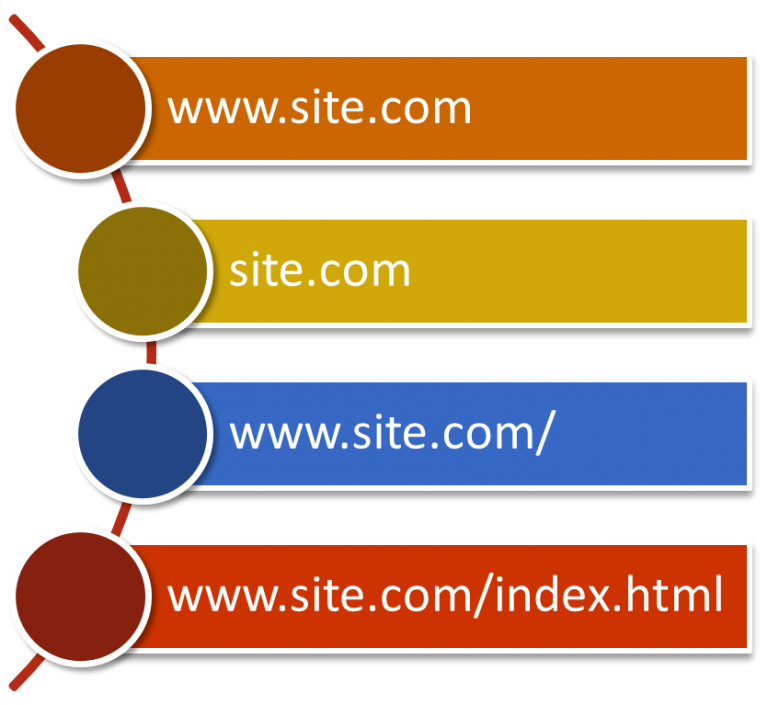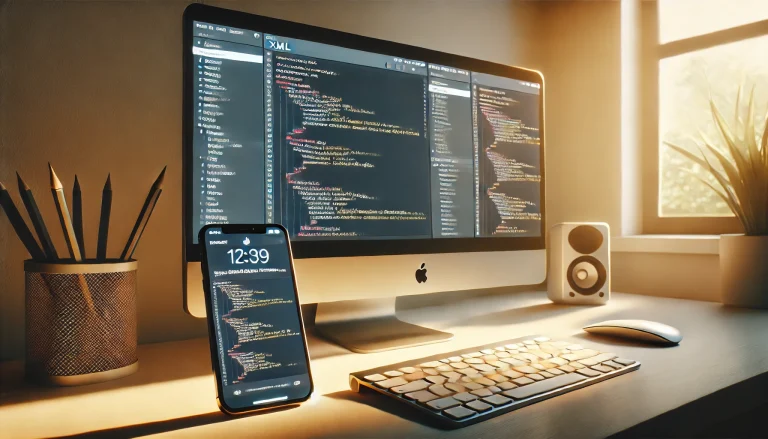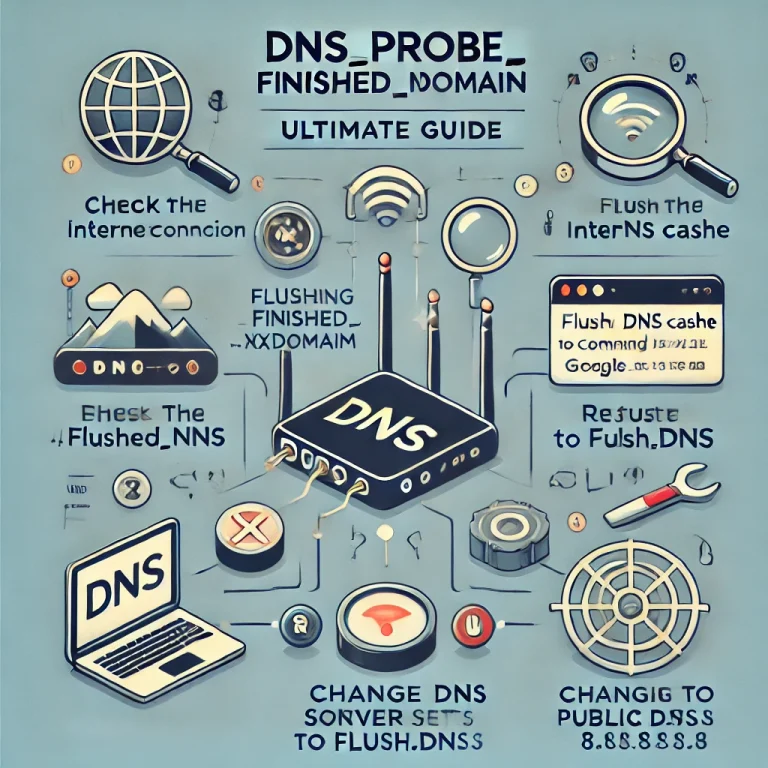Err_Cache_Miss: Comprehensive Guide to Solving and Preventing It
The err_cache_miss error is one of those frustrating obstacles that can pop up during everyday browsing, primarily when using Google Chrome. Often associated with form submissions and page reloading issues, this error message is typically displayed as “Confirm form resubmission” and stems from problems with the browser cache.
In this article, we’ll take an in-depth look at what causes the err_cache_miss error, explore its common triggers, and provide detailed troubleshooting steps for users and developers alike. Additionally, we’ll outline ways to prevent this issue from recurring in the future. Whether you’re an average user or someone working on a website, this guide will help you get back to smooth browsing.
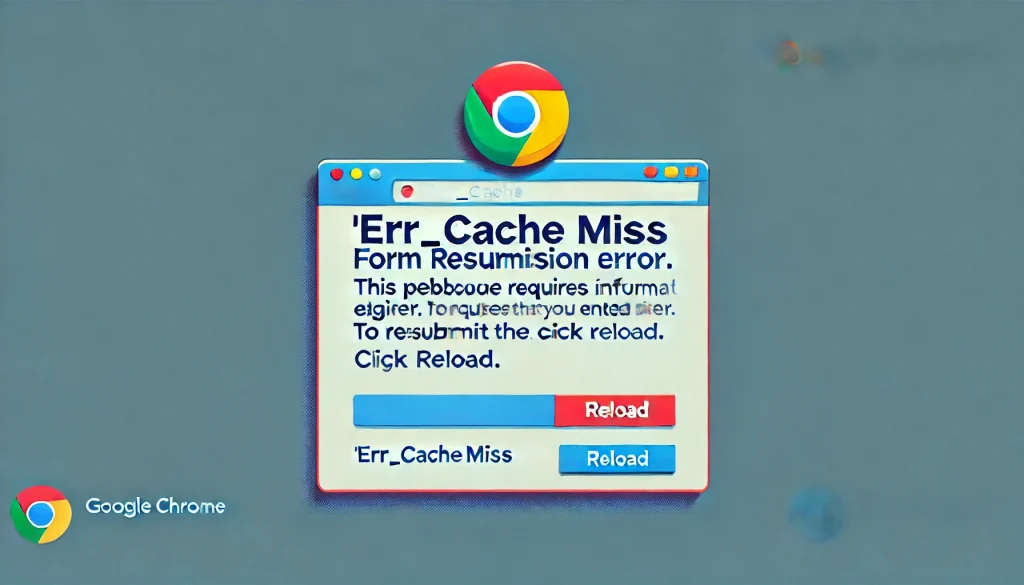
Table of Contents
What is the err_cache_miss Error?
The err_cache_miss error is a browser-related issue that primarily occurs when Google Chrome encounters difficulty retrieving cached data. When this error pops up, it usually signals an issue with the browser’s attempt to load the page using its locally stored cache, instead of fetching fresh data from the website’s server.
This error can occur in various situations, including:
- Submitting forms multiple times.
- Navigating back after filling out forms.
- Reloading web pages with dynamic or personalized content.
- Caching conflicts when a website’s content changes but the cached data is outdated.
Chrome displays this error when it is uncertain about the cache status of the page you’re trying to view, particularly when forms are involved. The browser might require confirmation to resubmit a form, leading to this error message.
Understanding Browser Cache and Its Role
Before diving into fixes, it’s essential to understand the concept of browser cache and how it works. Browsers like Chrome store parts of web pages locally on your device to load sites faster during subsequent visits. These cached files include images, scripts, and other assets that don’t change frequently.
However, this caching system can occasionally malfunction, particularly when the stored data becomes outdated or corrupted. When Chrome tries to load a webpage using this old data and fails, it may trigger the err_cache_miss error.
What Causes the err_cache_miss Error?
The err_cache_miss error can be caused by a range of issues, both on the client (browser) and the server side. Understanding the source of the problem is key to determining the correct solution. Here are some of the main causes:
- Outdated Cache Data
When a webpage updates but Chrome tries to load it using old, outdated cached data, conflicts may arise, triggering the error. - Form Resubmission Issues
Many websites, especially those with forms (e.g., login forms, and payment pages), rely on the cache to speed up loading times. If Chrome misinterprets the cache state during a form resubmission, it may lead to the err_cache_miss error. - Poorly Coded Websites
In some cases, errors within the website’s code itself may be responsible. When websites don’t handle caching properly (for example, by not configuring cache controls correctly), it can lead to issues. - Corrupted Browser Data
The error may stem from corrupted or improperly stored cache data in Chrome’s local memory, leading to an inability to load certain pages. - Problematic Browser Extensions
Some extensions, especially ad blockers and privacy tools, can interfere with Chrome’s normal caching behavior. These extensions may block cache-related data, causing the browser to throw the err_cache_miss error. - Network Configuration Problems
Sometimes, network configurations, such as DNS issues or using a proxy server, can cause caching problems. This is particularly true if the network prevents Chrome from properly communicating with the server to update cache data. - Server-Side Issues
If the problem is not on the user’s side, the website’s server could be mishandling cache control headers, causing Chrome to get confused about which data to load from the cache.
Step-by-Step Guide to Fixing the err_cache_miss Error
Now that we’ve covered the causes, let’s move on to the solutions. Below is a detailed guide to troubleshooting and resolving the err_cache_miss error in Chrome.
1. Clear Cache and Cookies in Chrome
Clearing Chrome’s cache and cookies can often resolve this error by removing outdated or corrupted data.
Steps to Clear Cache in Chrome:
- Open Chrome and click on the three vertical dots in the top-right corner.
- Select Settings from the dropdown menu.
- Scroll down and click on Privacy and Security.
- Choose Clear browsing data.
- Select Cached images and files Cookies and other site data.
- Click Clear data to confirm.
Clearing the cache forces Chrome to fetch fresh data from the server the next time you visit the page, potentially resolving the err_cache_miss error.
2. Disable or Remove Problematic Extensions
As mentioned earlier, browser extensions can sometimes interfere with how Chrome handles cached data. Disabling or removing problematic extensions can help resolve the error.
Steps to Disable Extensions in Chrome:
- Open Chrome and click the three-dot menu at the top right.
- Navigate to More Tools > Extensions.
- On the Extensions page, toggle off each extension to disable it.
- Reload the page and check if the error persists.
You can enable extensions one by one to find out which one was causing the problem. Common culprits include ad blockers and script blockers.
3. Use Developer Tools to Bypass Cache
Chrome’s Developer Tools allow you to bypass the cache and load fresh data directly from the server. This is especially useful for developers or users troubleshooting the error.
Steps to Disable Cache via Developer Tools:
- Open Chrome and press Ctrl + Shift + I (or Cmd + Option + I on macOS) to open Developer Tools.
- Click on the Network tab.
- Check the box labeled Disable cache.
- Reload the page.
This forces Chrome to load all resources directly from the server, bypassing the cached data.
4. Reset Network Settings and Flush DNS Cache
If the error persists, it might be related to your network settings or DNS cache. Flushing the DNS cache ensures that your system uses the most recent DNS information.
Steps to Flush DNS Cache on Windows:
- Press Windows + R to open the Run dialog box.
- Type
cmdand press Enter to open the Command Prompt. - In the Command Prompt, type:
ipconfig /flushdns - Press Enter and wait for the process to complete.
- Restart Chrome and check if the error is resolved.
For macOS, open the Terminal and type:sudo killall -HUP mDNSResponder
This will flush the DNS cache and can help resolve network-related caching issues.
5. Reset Chrome to Default Settings
If none of the above solutions work, resetting Chrome to its default settings might help by restoring the browser to its original state.
Steps to Reset Chrome Settings:
- Open Chrome and click on the three-dot menu.
- Navigate to Settings.
- Scroll down and click Advanced to expand more options.
- Under Reset and Clean up, click Restore settings to their original defaults.
- Confirm by clicking Reset Settings.
Resetting Chrome will disable all extensions, reset the homepage, and clear temporary data, without deleting bookmarks or passwords.
6. Check Server-Side Issues (For Website Developers)
If you’re a website developer and your users are experiencing the err_cache_miss error, there may be server-side misconfigurations causing the issue.
Here are some things to check on the server:
- Cache-Control Headers: Ensure that your website is using proper Cache-Control headers to instruct browsers how to handle caching.
- POST Requests: Review how your site handles POST requests. Improper handling can result in Chrome incorrectly asking for form resubmission.
- Content Delivery Network (CDN): If your site uses a CDN, verify that it’s serving cached content properly and update any outdated settings.
Properly configuring server headers can prevent users from experiencing the err_cache_miss error and improve overall site performance.
7. Reinstall Google Chrome
If all else fails, reinstalling Chrome can be a last resort. This ensures that you have a fresh installation of the browser without any corrupted
files or settings.
Steps to Reinstall Chrome:
- Uninstall Chrome from your system by going to Settings > Apps and selecting Google Chrome.
- Download the latest version of Chrome from the official website.
- Install Chrome and check if the error is resolved.
Preventing the err_cache_miss Error in the Future
Prevention is always better than a cure. To prevent the err_cache_miss error from recurring, consider adopting the following best practices:
- Clear Cache Regularly: Periodically clearing your browser’s cache can prevent the accumulation of outdated data.
- Limit Browser Extensions: Use only essential extensions and ensure they are updated regularly.
- Use the Latest Chrome Version: Always ensure Chrome is up-to-date to avoid compatibility issues that can lead to caching problems.
- Monitor Network Settings: Avoid using unnecessary proxies or VPNs that might interfere with normal browser operations.
- Developers: Configure Cache-Control Properly: If you manage a website, configure cache-control headers properly to instruct browsers on when to use cached data and when to request fresh content.
Common FAQs About the err_cache_miss Error
What does err_cache_miss mean?
The err_cache_miss error in Chrome indicates a problem with retrieving cached data, usually related to form resubmission or outdated cache content.
Is err_cache_miss a serious issue?
No, it’s a common browser error that can be resolved with basic troubleshooting steps like clearing the cache or disabling extensions.
Does reinstalling Chrome solve the error?
Reinstalling Chrome can fix the err_cache_miss error, especially if the issue is caused by corrupted browser files or settings.
How do I prevent this error from happening?
To prevent this error, regularly clear your browser’s cache, use fewer extensions, and keep Chrome updated.
Can this error be related to the website code?
Yes, improper server-side caching configurations can cause the err_cache_miss error. Developers should ensure they use correct cache-control headers.
Will resetting Chrome delete my bookmarks?
No, resetting Chrome will not delete your bookmarks or saved passwords, but it will disable extensions and clear temporary data.
Conclusion
The err_cache_miss error is an annoying yet fixable issue that stems from problems with Chrome’s caching mechanism. By following the detailed troubleshooting steps outlined above, you should be able to resolve the error and continue browsing without interruptions. Whether it’s a matter of clearing the cache, disabling extensions, or flushing DNS settings, these solutions provide a comprehensive approach to tackling the error.