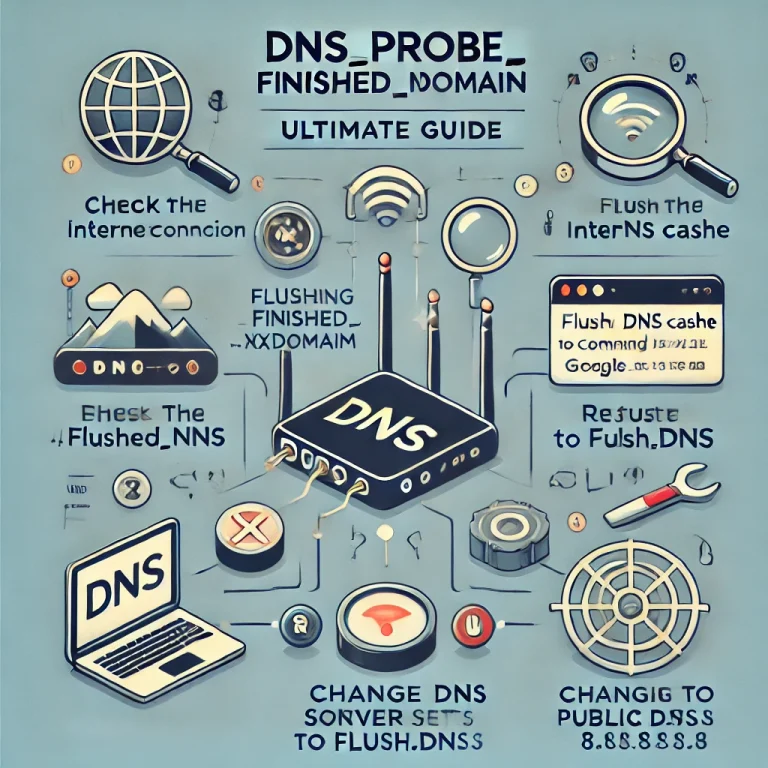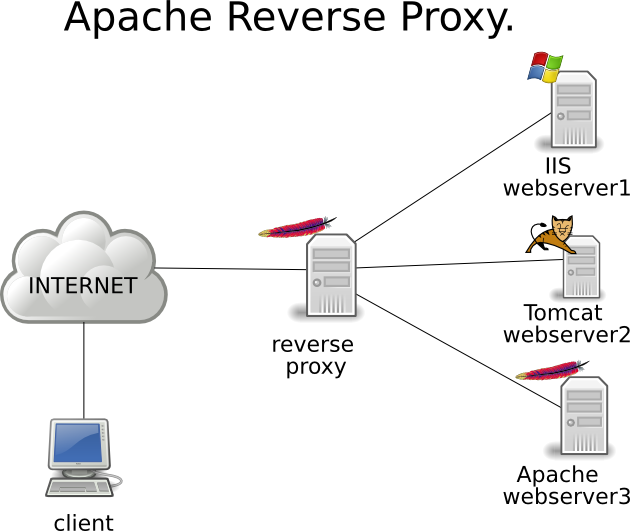DNS Server Not Responding: Easy Solutions to Get You Back Online
Are you trying to access a website but keep getting the annoying “DNS server not responding” message? Don’t worry—you’re not alone! This error can prevent you from browsing the internet, and it often leaves users puzzled about what to do next. Fortunately, fixing this issue is easier than you think, even if you’re not a tech expert.
In this guide, we’ll explain what a DNS server is, why you’re getting the error, and show you simple, step-by-step solutions to get you back online fast.

Table of Contents
What is a DNS Server, and Why Is It Important?
Before we dive into the fixes, let’s briefly explain what a DNS server is and why it matters. DNS stands for Domain Name System. It’s like the phonebook of the internet. When you type a website name, such as www.google.com, into your browser, the DNS server translates that name into a numerical IP address that computers use to find websites. Without a working DNS, your browser doesn’t know where to go to load the site.
When you see the “DNS server not responding” message, it means your device can’t connect to the DNS server, which is why you can’t access websites.
Common Reasons for the “DNS Server Not Responding” Error
There are several reasons you might encounter this problem. Here are some of the most common ones:
- Network issues: Your internet connection might be down or weak.
- Router problems: Your router might need a restart or have incorrect settings.
- ISP (Internet Service Provider) issues: The DNS server provided by your ISP might be temporarily unavailable.
- Device settings: Your computer’s DNS settings might be wrong.
- Firewall or antivirus blocking DNS: Security software can sometimes block DNS communication.
How to Fix “DNS Server Not Responding”
Here’s a collection of easy-to-follow solutions that can help fix this error. Start from the top and work your way through the list until the problem is resolved.
Restart Your Router and Modem
One of the quickest fixes for DNS problems is to restart your router and modem. Sometimes, the issue is just a temporary glitch in your internet connection, and a restart can clear things up.
How to do it:
- Turn off your router and modem by unplugging them from the power source.
- Wait 30 seconds.
- Plug them back in and wait for all the lights to come back on.
- Try reconnecting to the internet.
This simple solution works in many cases. If your DNS issue persists, move on to the next step.
Switch to a Different DNS Server
Sometimes, the DNS server provided by your ISP can be slow or unresponsive. You can fix this by changing to a different DNS server, such as Google’s Public DNS or Cloudflare DNS.
How to change DNS on Windows:
- Open the Control Panel and go to Network and Sharing Center.
- Click Change adapter settings on the left.
- Right-click your active network connection (Wi-Fi or Ethernet) and select Properties.
- In the list, click Internet Protocol Version 4 (TCP/IPv4) and then click Properties.
- Check Use the following DNS server addresses.
- Enter the following:
- Preferred DNS server:
8.8.8.8(Google Public DNS) - Alternate DNS server:
8.8.4.4
- Click OK and restart your browser to see if the issue is fixed.
How to change DNS on Mac:
- Open System Preferences and click Network.
- Select your active network connection and click Advanced.
- Go to the DNS tab.
- Click the + button and enter
8.8.8.8and8.8.4.4. - Click OK and restart your browser.
Switching to a reliable DNS server like Google’s or Cloudflare’s is a fast and easy fix for DNS errors.
Flush the DNS Cache
Sometimes, your computer holds onto outdated DNS information that can cause connection problems. Flushing the DNS cache clears this out and forces your device to get fresh DNS details from the server.
How to flush the DNS on Windows:
- Press Windows + R, type
cmd, and press Enter. - In the black Command Prompt window, type
ipconfig /flushdnsand press Enter. - You’ll see a message saying the DNS cache has been cleared.
How to flush the DNS on Mac:
- Open the Terminal app.
- Type this command and press Enter:
sudo killall -HUP mDNSResponder- You may be asked to enter your password. Do so, and press Enter again.
Flushing the DNS cache is an effective way to resolve many DNS-related issues.
Temporarily Disable Your Firewall or Antivirus Software
Your firewall or antivirus software may block your computer’s connection to the DNS server, especially if it’s configured with strict security rules. Temporarily turning off these programs can help you check if they’re causing the issue.
How to disable the firewall on Windows:
- Go to Control Panel > System and Security > Windows Defender Firewall.
- Click Turn Windows Defender Firewall on or off.
- Select Turn off Windows Defender Firewall for both private and public networks.
- Check if the DNS issue is resolved.
How to disable antivirus:
- Open your antivirus software.
- Look for an option to disable or pause the protection.
- Once disabled, try to reconnect to the internet.
If the DNS issue is resolved after disabling your firewall or antivirus, you may need to adjust their settings to avoid blocking DNS traffic. Remember to turn your firewall or antivirus back on after testing!
Update Your Network Adapter Driver
An outdated or corrupted network adapter driver can cause DNS errors. Updating the driver to the latest version can often resolve these problems.
How to update network adapter drivers on Windows:
- Press Windows + X and select Device Manager.
- Expand the Network adapters section.
- Right-click your network adapter and select Update driver.
- Choose Search automatically for updated driver software.
- Follow the instructions to complete the update.
After updating, restart your computer and see if the DNS error is resolved.
Reset Your TCP/IP Settings
Misconfigured TCP/IP settings can also cause DNS issues. Resetting these settings will restore them to default, which can often solve connectivity problems.
How to reset TCP/IP on Windows:
- Open Command Prompt as an administrator (press Windows + X, then select Command Prompt (Admin)).
- Type the following commands one at a time and press Enter after each:
netsh int ip reset
netsh winsock reset
ipconfig /release
ipconfig /renew
ipconfig /flushdns- Restart your computer after running these commands.
Resetting TCP/IP is a more advanced fix but often resolves stubborn network issues.
Try Using a Different Device
If you’ve tried everything and the DNS problem persists, test the connection on a different device (like your phone, tablet, or another computer) using the same network. This helps you figure out whether the problem is with your computer or the network.
- If the second device works fine, then the issue is likely with your computer’s settings.
- If the second device also has issues, it could be a problem with your router, modem, or internet connection, in which case you may need to contact your ISP for help.
Contact Your Internet Service Provider (ISP)
If you’ve tried all of the above solutions and are still experiencing the “DNS server not responding” error, the issue may be with your ISP’s DNS servers. Call your ISP’s customer support and explain the problem—they may be able to resolve it on their end or guide you through further steps.
Frequently Asked Questions
What does “DNS server not responding” mean?
It means your device can’t connect to the DNS server that translates website names into IP addresses, so you can’t access websites.
Can I change my DNS server?
Yes! You can switch to a more reliable DNS server like Google Public DNS or Cloudflare. This often solves DNS problems.
Why does flushing the DNS cache help?
Flushing the DNS cache removes old or corrupted DNS data from your computer, forcing it to get fresh DNS info from the server.
How can my firewall cause DNS issues?
Sometimes, firewalls or antivirus programs block connections to DNS servers, preventing you from accessing websites. Temporarily disabling them can help you check if they’re causing the problem.
Should I contact my ISP for DNS issues?
Yes, if you’ve tried all the troubleshooting steps and nothing works, your ISP might be experiencing DNS server problems, and they can help you resolve the issue.
Conclusion
Experiencing the “DNS server not responding” error can be frustrating, but with these simple fixes, you can usually get back online quickly. Whether it’s restarting your router, changing your DNS settings, or updating drivers, these steps cover the most common causes of DNS issues. If all else fails, your ISP can provide support to fix the problem.
By following this guide, even someone new to technology can troubleshoot and fix DNS errors with confidence.