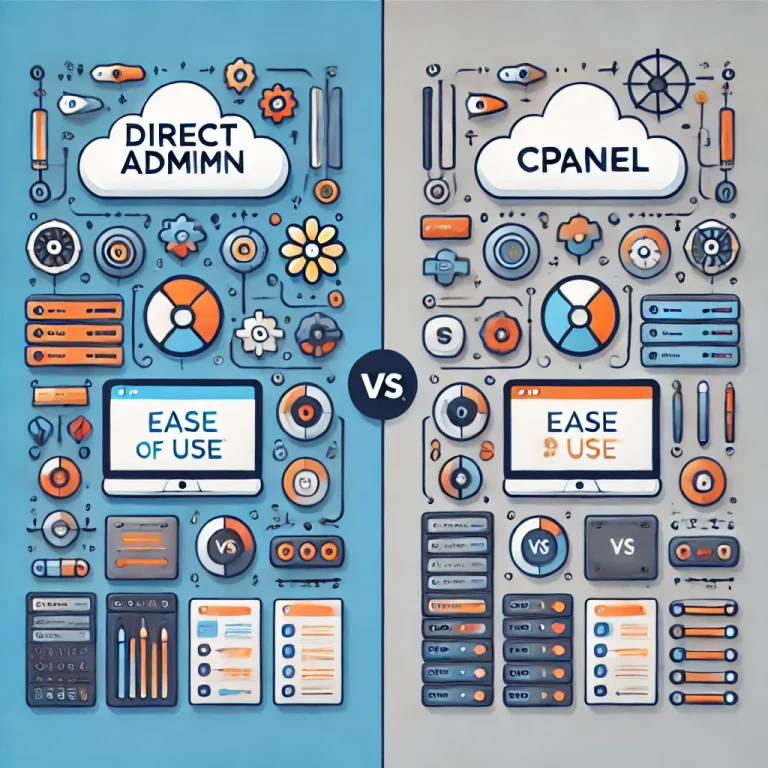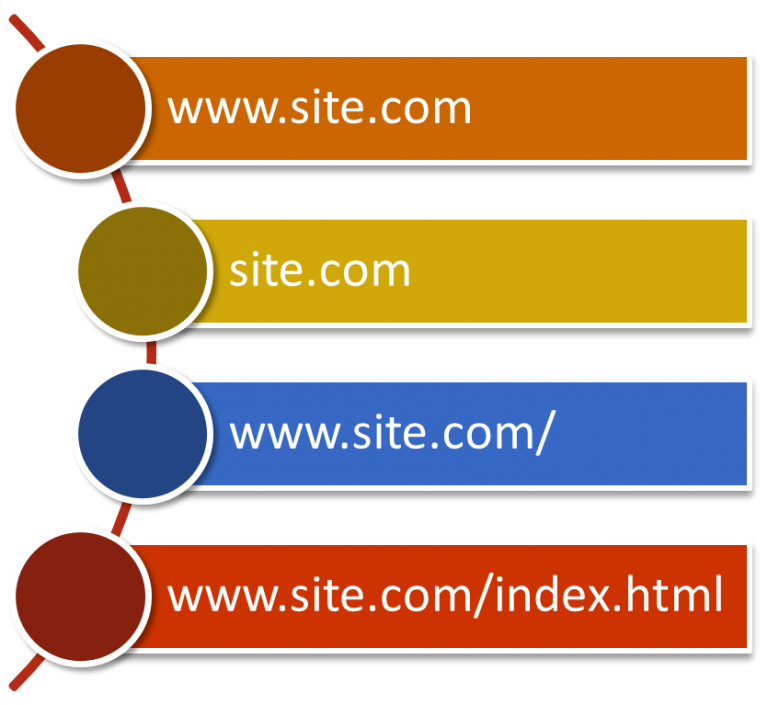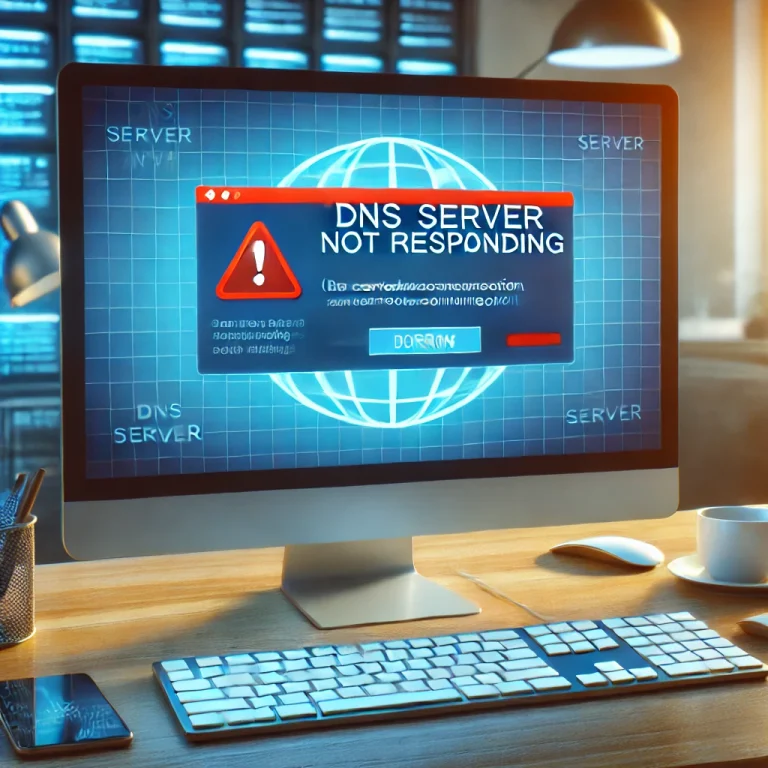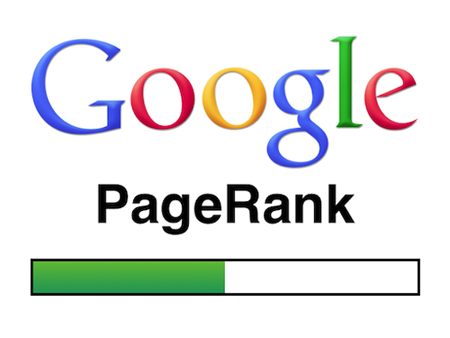DNS_PROBE_FINISHED_NXDOMAIN: Ultimate Guide to Understanding and Fixing the Error
If you’ve ever encountered the “dns_probe_finished_nxdomain” error while browsing, you know how frustrating it can be. This error indicates that your system was unable to resolve the domain name into an IP address, meaning that the website you were trying to reach is inaccessible. This can disrupt your work or browsing experience, leading to frustration or loss of productivity. But the good news is, it’s a common issue that can be easily fixed with the right steps.
This guide will walk you through everything you need to know about the “dns_probe_finished_nxdomain” error, its causes, and practical steps to resolve it across different devices and operating systems. From simple fixes like resetting your DNS settings to more technical solutions like configuring static IPs, you’ll find all the information you need to get back online.
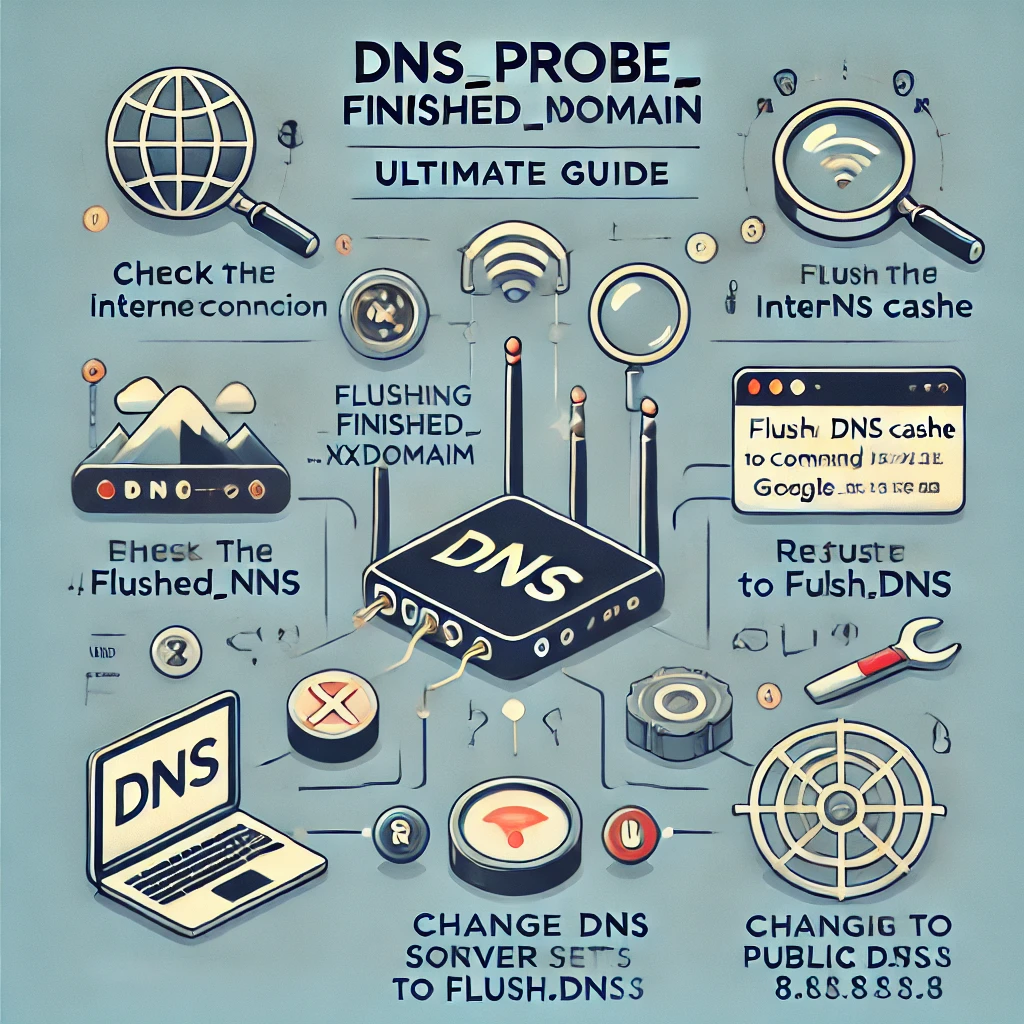
Table of Contents
Understanding DNS and Its Role
Before diving into solutions, it’s essential to understand the fundamentals of DNS (Domain Name System). DNS is the internet’s phonebook – it translates domain names like “example.com” into IP addresses that computers use to locate websites.
When you type a website address into your browser, your device reaches out to a DNS server, which helps it resolve the domain name into a corresponding IP address. Once this process is complete, your browser connects to the server hosting the website. But when this DNS lookup fails, you can run into errors like “dns_probe_finished_nxdomain.”
A DNS failure can occur for many reasons, including misconfigured DNS settings, network problems, or a temporary issue with the DNS server itself. Understanding how DNS works will help you troubleshoot this issue more effectively.
What Is the dns_probe_finished_nxdomain Error?
The “dns_probe_finished_nxdomain” error occurs when your browser is unable to find the IP address associated with the domain name you’re trying to visit. The term “NXDOMAIN” stands for “Non-Existent Domain,” meaning that the domain name could not be found or resolved by your system’s DNS settings.
This error is specific to DNS-related issues and typically points to a problem with your DNS server, misconfigured network settings, or issues with your ISP’s DNS services.
This error is commonly displayed in Google Chrome, but it can occur in any browser, including Firefox, Safari, and Microsoft Edge. It affects both desktop and mobile devices, as well as different operating systems like Windows, macOS, Android, and iOS.
Common Causes of dns_probe_finished_nxdomain
Understanding the root cause of the dns_probe_finished_nxdomain error is critical to resolving it efficiently. Here are some of the most common reasons:
- Misconfigured DNS Settings: If your device is set to use an incorrect or outdated DNS server, it won’t be able to resolve domain names properly.
- Network Issues: Temporary or persistent network issues can interfere with your DNS resolution. This could be due to router misconfigurations, a bad internet connection, or even physical cable problems.
- Incorrect Domain Name: Sometimes, the issue can be as simple as a typo in the domain name you’re trying to visit.
- Server Downtime: The website’s server may be down, leading to the domain not resolving.
- ISP Restrictions: Some Internet Service Providers (ISPs) block certain websites or have their own DNS settings that could cause resolution issues.
- Browser Issues: A misconfigured browser, outdated extensions, or corrupt cache data can also result in the dns_probe_finished_nxdomain error.
Now that you have a better understanding of what this error is and why it happens, let’s explore the solutions for fixing it across different platforms.
How to Fix dns_probe_finished_nxdomain on Windows
If you’re using a Windows device, follow these steps to resolve the dns_probe_finished_nxdomain error:
- Clear DNS Cache
Clearing your DNS cache can resolve temporary issues related to DNS resolution. To do this:
- Open Command Prompt as an Administrator.
- Type the following command and press Enter:
ipconfig /flushdns - You should see a confirmation message that the DNS cache has been cleared.
- Reset TCP/IP Settings
Sometimes, your TCP/IP settings might be causing DNS issues. To reset these settings:
- Open Command Prompt as an Administrator.
- Type the following commands one by one, pressing Enter after each:
netsh int ip resetnetsh winsock reset - Restart your computer after running these commands.
- Change DNS Server
If the problem persists, you can manually change your DNS server to Google Public DNS or another reliable service:
- Open Control Panel > Network and Sharing Center.
- Click on Change adapter settings.
- Right-click on your active network connection and select Properties.
- Select Internet Protocol Version 4 (TCP/IPv4) and click Properties.
- Under Use the following DNS server addresses, enter the following:
Preferred DNS server:8.8.8.8
Alternate DNS server:8.8.4.4 - Click OK and restart your browser.
How to Fix dns_probe_finished_nxdomain on macOS
Mac users can troubleshoot this error with the following steps:
- Flush DNS Cache
Similar to Windows, flushing your DNS cache on macOS can help resolve DNS errors:
- Open Terminal from the Applications > Utilities folder.
- Type the following command and press Enter:
sudo killall -HUP mDNSResponder - You may need to enter your admin password.
- Once the command runs successfully, restart your browser and try accessing the site again.
- Change DNS Server
You can switch to a public DNS service on macOS as well:
- Open System Preferences and go to Network.
- Select your active network connection and click on Advanced.
- Go to the DNS tab, click the + sign, and add the following DNS servers:
8.8.8.8,8.8.4.4 - Click OK and apply the changes.
Fixing dns_probe_finished_nxdomain on Android
Android users may also encounter the dns_probe_finished_nxdomain error while browsing on their mobile devices. Here are some steps to resolve it:
- Change DNS Settings
- Go to Settings > Network & Internet > Wi-Fi.
- Tap on your connected Wi-Fi network, then tap Advanced.
- Under IP settings, change DHCP to Static.
- In the DNS 1 field, enter a public DNS server like Google DNS (
8.8.8.8), and in DNS 2, enter8.8.4.4. - Save your changes and try reconnecting to the internet.
- Clear Cache and Data of the Browser
- Open Settings > Apps > Select your browser (e.g., Google Chrome).
- Tap Storage and choose Clear Cache.
- If the issue persists, try Clear Data, but note that this will reset all settings and log you out of websites.
- Reset Network Settings
If changing the DNS didn’t help, try resetting the network settings:
- Go to Settings > System > Reset > Reset Wi-Fi, mobile & Bluetooth.
- Confirm the reset. After this, reconnect to Wi-Fi and see if the error persists.
Fixing dns_probe_finished_nxdomain on iOS
For iPhone and iPad users facing the dns_probe_finished_nxdomain error, here’s what you can do:
- Change DNS Settings
- Open Settings > Wi-Fi.
- Tap on the i icon next to your connected Wi-Fi network.
- Scroll down and tap Configure DNS.
- Switch from Automatic to Manual and tap Add Server.
- Add the Google DNS (
8.8.8.8and8.8.4.4) or another reliable DNS server, then tap Save. - Restart your browser and see if the problem is resolved.
- Reset Network Settings
- Go to Settings > General > Reset > Reset Network Settings.
- This will reset all Wi-Fi, Bluetooth, and VPN settings but won’t delete your data.
- Use Mobile Data Instead of Wi-Fi
Sometimes, the issue could be specific to your Wi-Fi network. Try switching to mobile data:
- Disable Wi-Fi from the Control Center or Settings and try browsing using cellular data.
- If the website loads, it indicates an issue with your Wi-Fi DNS settings.
Fixing dns_probe_finished_nxdomain on Chrome
The dns_probe_finished_nxdomain error frequently occurs in Google Chrome, but it can be resolved with a few specific steps:
- Clear DNS Cache in Chrome
- In the address bar, type:
chrome://net-internals/#dns - Click on Clear host cache to flush Chrome’s DNS cache.
- Restart Chrome and check if the error persists.
- Disable Chrome Extensions
Sometimes, browser extensions, especially those related to security or privacy, can interfere with DNS requests. To check this:
- Type
chrome://extensions/into the address bar. - Disable all extensions and restart Chrome. Try visiting the site again.
- If the error is resolved, re-enable extensions one by one to find the culprit.
- Reset Chrome to Default Settings
- Go to
chrome://settings/and scroll down to Advanced. - Under Reset and clean up, select Restore settings to their original defaults.
- This will reset Chrome’s settings without deleting your bookmarks or saved passwords, but it will remove extensions and clear temporary data.
Fixing dns_probe_finished_nxdomain on Other Browsers
Though the dns_probe_finished_nxdomain error is most common in Chrome, it can also occur in other browsers like Firefox, Safari, Edge, or Opera. Here are general steps to fix the issue across these browsers:
- Clear Browser Cache
Clearing your browser cache and cookies can help resolve DNS errors:
- Firefox:
Go to Menu > Settings > Privacy & Security > Cookies and Site Data > Clear Data. - Safari:
Go to Safari > Preferences > Privacy > Manage Website Data, then click Remove All. - Edge:
Go to Menu > Settings > Privacy, search, and services > Clear browsing data.
- Reset Browser Settings
If clearing the cache doesn’t work, resetting the browser can help restore default network and DNS settings:
- Firefox:
Go to Help > Troubleshooting Information > Refresh Firefox. - Edge:
Typeedge://settings/resetProfileSettingsand click Reset. - Safari:
Safari doesn’t have a one-click reset, but you can remove extensions and clear history from the Preferences menu.
Using Google Public DNS to Fix DNS Errors
Switching to a reliable DNS server like Google Public DNS can resolve DNS errors quickly:
- For Windows:
- Open Control Panel > Network and Sharing Center.
- Select Change adapter settings.
- Right-click your network connection and select Properties.
- Click Internet Protocol Version 4 (TCP/IPv4) > Properties.
- Select Use the following DNS server addresses and enter:
8.8.8.8for the Preferred DNS server8.8.4.4for the Alternate DNS server - Click OK.
- For macOS:
- Open System Preferences > Network.
- Select your active connection and click Advanced.
- Go to the DNS tab and add the Google DNS servers:
8.8.8.8and8.8.4.4. - Click OK and apply the changes.
- For Android and iOS:
- Refer to the earlier sections on how to change DNS settings in mobile devices.
Checking and Resetting DNS Settings
If you suspect that your DNS settings are misconfigured, you can reset them to default settings:
- Resetting DNS Settings on Windows
- Open Command Prompt as an Administrator.
- Run the following command:
netsh int ip reset - This will reset your TCP/IP stack and DNS settings.
- Restart your computer to apply changes.
- Resetting DNS on macOS
- Open Terminal and enter the following command:
sudo dscacheutil -flushcache - Restart your Mac after running the command.
How to Flush DNS Cache
Flushing the DNS cache is a common and effective fix for the dns_probe_finished_nxdomain error:
- On Windows:
- Open Command Prompt as Administrator.
- Type the following and press Enter:
ipconfig /flushdns - Restart your browser after clearing the cache.
- On macOS:
- Open Terminal and type the command:
sudo killall -HUP mDNSResponder - Restart your browser to see if the issue is resolved.
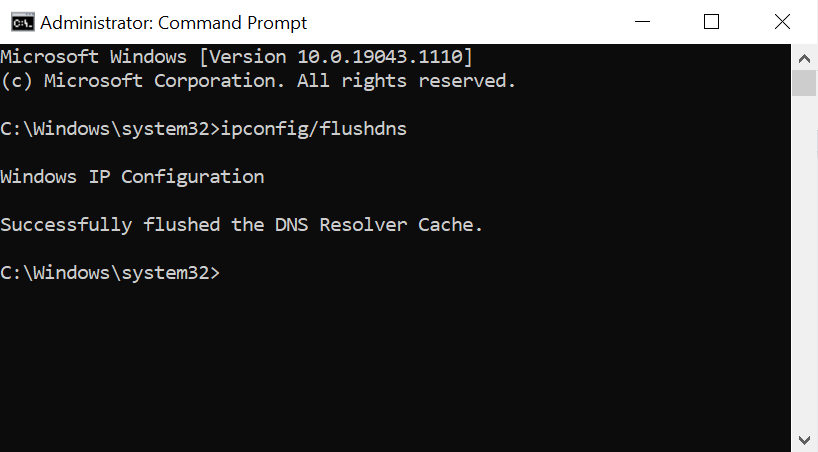
Resetting Your Network Configuration
If flushing the DNS cache doesn’t work, resetting your network configuration may help:
- For Windows:
- Open Command Prompt as Administrator.
- Run the following commands:
ipconfig /releaseipconfig /renewipconfig /flushdnsnetsh int ip reset
- Restart your computer.
- For macOS:
- Open System Preferences > Network.
- Select your connection and click Advanced > TCP/IP.
- Click Renew DHCP Lease.
Disabling Antivirus or Firewall
Your firewall or antivirus software might block DNS requests. To test this:
- Disable Antivirus Temporarily
- Right-click the antivirus icon in the taskbar and choose Disable or Pause Protection.
- Check if the DNS error persists.
- Disable Firewall Temporarily
- Open Control Panel > System and Security > Windows Firewall.
- Click Turn Windows Firewall on or off and disable it temporarily.
- Don’t forget to turn your firewall back on after testing.
Checking for ISP Issues
If you’ve tried all fixes and still encounter the dns_probe_finished_nxdomain error, the problem could lie with your Internet Service Provider (ISP):
- Contact your ISP
- Ask if there’s any network maintenance or DNS server outage in your area.
- You can also request an alternate DNS address if necessary.
- Use a VPN
- If your ISP has regional restrictions, using a VPN might help bypass DNS errors.
Testing the URL for Errors
Sometimes the error could be as simple as a typo in the domain name you entered. Verify that the URL is correct:
- Ensure there are no extra characters or spaces.
- If you’re unsure about the domain spelling, search for the site in Google or another search engine.
Restarting Router or Modem
A simple
router or modem reboot can resolve many network-related issues:
- Turn off your router/modem and unplug it from the power source.
- Wait 30 seconds, then plug it back in and power it on.
- Wait for the connection to stabilize and try accessing the website again.
Checking for Malware or Viruses
Malware can tamper with DNS settings or block access to specific websites. Use a reliable antivirus program to run a full scan of your device:
- Use Malwarebytes or Windows Defender to scan for malware.
- Remove any detected threats, then restart your computer.
Troubleshooting with Command Prompt
For more advanced users, the Command Prompt (or Terminal on macOS) offers several diagnostic tools to troubleshoot DNS errors:
- Ping the Website
- In Command Prompt, type:
ping example.com - If you receive no response, the issue could be with the website’s server or your network.
- Use Tracert
- Type:
tracert example.com - This command shows the path packets take to reach the website, helping identify where the issue occurs.
- Use Nslookup
- Type:
nslookup example.com - This command checks the DNS server response for the domain. If it returns an IP address, the DNS is functioning correctly.
Clearing Browser Cache
Sometimes, cached data in your browser can cause the dns_probe_finished_nxdomain error. Clearing the cache is a quick fix:
- In Chrome:
- Open Chrome settings, go to Privacy and Security, then select Clear browsing data.
- Make sure Cached images and files is selected, then click Clear data.
- In Firefox:
- Go to Settings > Privacy & Security > Cookies and Site Data > Clear Data.
- In Safari:
- Go to Preferences > Privacy > Manage Website Data and remove all.
How to Disable DNS Prediction in Chrome
Chrome uses DNS prefetching to speed up browsing by resolving domain names before you visit them. However, this feature can sometimes cause DNS issues:
- Go to Settings > Privacy and security.
- Scroll to Use a prediction service to load pages more quickly.
- Disable the option.
How Router DNS Settings Can Affect Resolution
Sometimes, router misconfigurations can cause DNS errors. If you suspect your router’s DNS settings are to blame, you can reset them:
- Log into your router: Enter your router’s IP address into the browser (typically
192.168.1.1). - Go to DNS settings: Check if the DNS servers are set manually or automatically.
- Reset to default: If you’re unsure, resetting to the router’s default DNS settings may help.
Configuring Static IP and DNS
Setting up a static IP address can prevent dynamic IP changes from causing DNS issues. Here’s how:
- For Windows:
- Open Control Panel > Network and Sharing Center.
- Right-click your connection and choose Properties.
- Select Internet Protocol Version 4 (TCP/IPv4) and configure a static IP, along with preferred DNS servers.
- For macOS:
- Open System Preferences > Network.
- Select your active network and click Advanced > TCP/IP.
- Set Configure IPv4 to Manually and enter your static IP and DNS settings.
When to Contact Technical Support
If none of these methods work, it may be time to contact technical support:
- Your ISP: If the DNS server provided by your ISP is down or misconfigured, only they can resolve the issue.
- Website Admin: If the error is caused by the website’s DNS, you can notify the admin to check their DNS settings.
Preventing Future DNS Errors
To avoid encountering the dns_probe_finished_nxdomain error in the future, consider the following best practices:
- Use Reliable DNS Servers: Google DNS, Cloudflare, or OpenDNS are trustworthy alternatives.
- Keep Software Updated: Ensure your browser, operating system, and network drivers are up to date.
- Regularly Flush DNS Cache: Periodically clearing your DNS cache helps prevent outdated records from causing issues.
- Check Network Equipment: Ensure your router and modem are functioning properly by rebooting them periodically.
FAQs
What causes the dns_probe_finished_nxdomain error?
The error typically occurs due to DNS misconfigurations, network issues, or incorrect URLs. It means your system couldn’t resolve the domain name into an IP address.
How do I fix dns_probe_finished_nxdomain in Chrome?
Clear your DNS cache (chrome://net-internals/#dns), disable extensions, and reset Chrome settings to resolve the issue.
Can changing DNS servers help with this error?
Yes, switching to a public DNS like Google DNS (8.8.8.8 and 8.8.4.4) often resolves DNS issues.
What does “NXDOMAIN” mean?
NXDOMAIN stands for “Non-Existent Domain,” meaning the domain you tried to visit couldn’t be resolved to an IP address by the DNS server.
Why does this error happen only on certain websites?
The website’s DNS records may be misconfigured, or the site could be temporarily down, leading to an NXDOMAIN response from the DNS server.
Can a VPN resolve DNS errors?
Yes, using a VPN can bypass regional DNS issues or restrictions set by your ISP, potentially resolving the dns_probe_finished_nxdomain error.
Conclusion
The dns_probe_finished_nxdomain error, though frustrating, is a common and solvable issue. By following the troubleshooting steps outlined in this guide—whether it’s flushing your DNS cache, switching to public DNS servers, or resetting your network settings—you can quickly resolve the problem and get back online. It’s essential to maintain your DNS settings and network health to prevent this error from recurring. With the right practices and occasional maintenance, you’ll minimize downtime and ensure smoother browsing in the future.