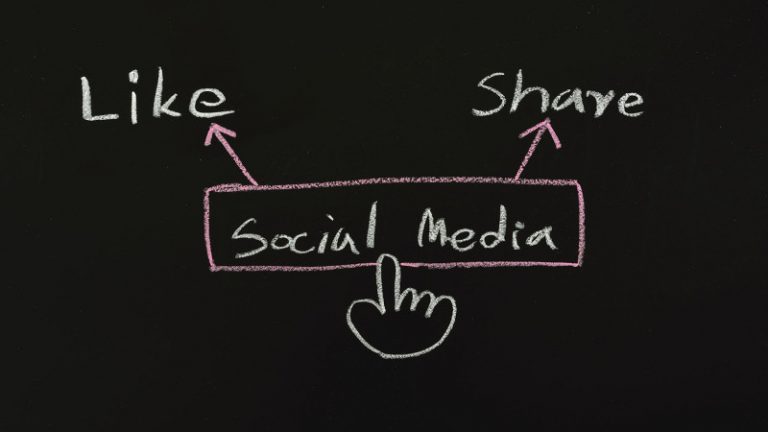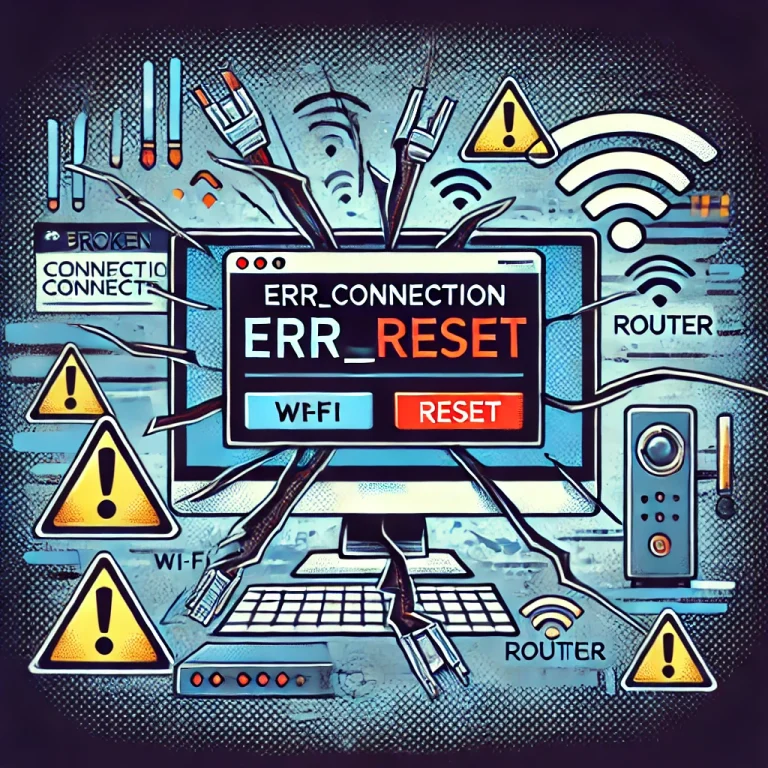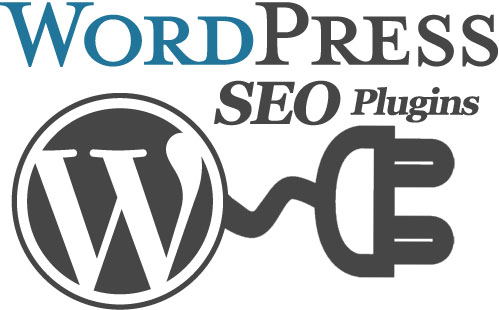Common Linux Commands: The Ultimate Guide for Beginners
Linux is known for its powerful command-line interface (CLI), which offers users precise control over their system. While the terminal may seem intimidating at first, mastering common Linux commands will open up a world of possibilities, allowing users to navigate the file system, manage files, and configure their environments with ease.
Whether you’re a seasoned IT professional or just starting with Linux, understanding the most common Linux commands is crucial. In this guide, we will cover a wide range of essential commands that will help you work efficiently and effectively in the Linux environment.

Table of Contents
Introduction to Common Linux Commands
Linux commands form the backbone of system administration and user management. These text-based commands are entered into the terminal and provide direct access to a computer’s operating system, making it easier to manipulate files, manage users, and configure software.
The Linux command line is both versatile and robust. However, it requires some familiarity to use effectively. For beginners, learning and practicing these basic commands will make your experience smoother and more rewarding. So, let’s dive into the most essential Linux commands and see how they can improve your day-to-day work.
What are Linux Commands?
Linux commands are instructions that a user inputs in a terminal to perform specific tasks. Unlike the graphical user interface (GUI) of most operating systems, Linux is primarily controlled through the terminal, which offers far more flexibility and control than a traditional point-and-click interface. These commands allow users to navigate directories, manage files, configure network settings, and perform administrative tasks.
Why Learn Common Linux Commands?
Linux powers a large percentage of servers worldwide, and many tech companies and industries rely on Linux for its stability and performance. Whether you’re managing Offshore Dedicated servers, working in cybersecurity, or developing software, understanding Linux commands is crucial for maximizing productivity. Learning these commands allows for automation, scripting, and a more efficient workflow, particularly in environments where a graphical interface isn’t available.
Understanding the Linux Terminal
The terminal is a text-based interface used to interact with your Linux system. To open the terminal, press Ctrl + Alt + T on most Linux distributions. Once the terminal is open, you can type commands and press “Enter” to execute them.
Now, let’s explore the most common Linux commands and how they are used.
Basic Navigation Commands
One of the first things you’ll need to do in Linux is learn how to navigate the file system. These commands will help you move around directories and locate files efficiently.
pwd (Print Working Directory)
The pwd command stands for “print working directory,” and as the name suggests, it displays the current directory you’re in. It’s useful for knowing your exact location in the directory structure.
pwdExample output:
/home/user/Documentscd (Change Directory)
The cd command is used to navigate between directories. It’s one of the most frequently used commands, as it allows you to change from one directory to another.
cd /path/to/directoryFor example, to move to the /home/user/Downloads directory, use:
cd ~/DownloadsTo go back to the previous directory, you can use:
cd ..ls (List Directory Contents)
The ls command lists the contents of a directory. By default, it shows the names of files and subdirectories. It has several useful options for displaying additional information such as file permissions, sizes, and modification times.
lsTo list files with detailed information, use:
ls -lFor a list that includes hidden files (those starting with a dot), use:
ls -aFile Management Commands
Being able to manage files effectively is critical in any operating system. These commands will help you create, delete, move, and modify files in Linux.
touch (Create Empty File)
The touch command is used to create an empty file or update the timestamp of an existing file.
touch filename.txtThis command will create a file name filename.txt if it doesn’t already exist.
cp (Copy Files and Directories)
The cp command allows you to copy files and directories. It’s especially helpful for backing up important data.
cp source_file destinationFor example, to copy file.txt to the /home/user/backup directory, you would use:
cp file.txt ~/backup/To copy an entire directory, use the -r option (recursive):
cp -r /source_directory /destination_directorymv (Move or Rename Files)
The mv command is used to move or rename files and directories.
To move a file from one directory to another:
mv file.txt /new/location/To rename a file:
mv oldname.txt newname.txtrm (Remove Files and Directories)
The rm command deletes files and directories. Be cautious when using it, as deleted files cannot be recovered unless you have a backup.
To remove a file:
rm filename.txtTo delete a directory and its contents, use the -r option (recursive):
rm -r directory_nameViewing and Editing Files
Linux provides several commands for viewing and editing files directly from the terminal. Here are the most common ones.
cat (Concatenate and Display Files)
The cat command is used to display the contents of a file. It’s perfect for quickly viewing a text file in the terminal.
cat filename.txtTo view large files more conveniently, use the less command, which displays files page by page:
less filename.txtnano (Text Editor)
Nano is a simple text editor that comes pre-installed on most Linux distributions. It’s easy to use and great for editing configuration files or writing simple scripts.
nano filename.txtAfter making your edits, press Ctrl + O to save and Ctrl + X to exit.
vim (Advanced Text Editor)
Vim is a powerful and highly configurable text editor preferred by many advanced users. It offers extensive customization, but it has a steeper learning curve than Nano.
To edit a file with Vim:
vim filename.txtSystem Information Commands
These commands provide valuable information about your Linux system, such as memory usage, disk space, and running processes.
df (Disk Free)
The df command displays the amount of disk space available on your file system. It’s useful for checking how much space is free and where your storage is being used.
df -hThe -h option displays the output in a human-readable format (MB, GB).
du (Disk Usage)
The du command shows the disk space used by specific files and directories. To see a summary of a directory’s size:
du -sh /path/to/directoryThe -s flag provides a summary, and the -h flag gives a human-readable format.
top (Task Manager)
The top command displays a real-time list of running processes, along with information about CPU and memory usage. It’s an excellent tool for monitoring system performance.
topTo exit top, press q.
User Management Commands
Linux is a multi-user system, and understanding user management commands is essential for administering a system.
adduser (Add a New User)
The adduser command creates a new user and sets up a home directory for them.
sudo adduser usernameYou will be prompted to set a password and other user details.
passwd (Change User Password)
The passwd command is used to change the password for a user. To change your own password, simply type:
passwdTo change another user’s password (as a superuser):
sudo passwd usernamewhoami (Display Current User)
The whoami command shows which user account is currently logged in.
whoamigroups (Show User Groups)
The groups command lists the groups that a specific user belongs to.
groups usernameNetwork Commands
Understanding how to manage network connections is vital for any Linux user, especially those working on servers.
ifconfig (Interface Configuration)
The ifconfig command displays or configures the network interfaces on your system. It’s commonly used to check the IP address of your machine.
ifconfigTo bring a network interface up or down:
sudo ifconfig eth0 up
sudo ifconfig eth0 downping (Test Network Connectivity)
The ping command checks network connectivity by sending packets to a specific IP address or domain and measuring the response time.
ping google.comTo stop the command, press Ctrl + C.
Permissions and Ownership Commands
In Linux, file permissions and ownership determine who can read, write, or execute files. These commands help you manage access control.
chmod (Change Permissions)
The chmod command changes the permissions of files and directories
. Permissions are represented by three groups: owner, group, and others.
To give the owner read, write, and execute permissions:
chmod 700 filenameTo give all users read and write permissions:
chmod 666 filenamechown (Change Ownership)
The chown command changes the ownership of a file or directory. For example, to change the owner of a file:
sudo chown newowner filenameProcess Management Commands
Linux provides powerful tools for managing system processes. These commands help you control which programs are running and how they interact with the system.
ps (Process Status)
The ps command displays information about currently running processes. It’s helpful for identifying which programs are consuming system resources.
ps auxThis will show all running processes along with details such as CPU and memory usage.
kill (Terminate Process)
The kill command sends a signal to a process, usually to terminate it. First, use ps or top to find the process ID (PID), then run:
kill PIDTo forcefully terminate a process, use:
kill -9 PIDConclusion
Linux commands provide the foundation for managing and interacting with a Linux system. By mastering the basic commands covered in this guide, you’ll be well-equipped to navigate directories, manage files, view system information, and control processes. While the terminal might seem daunting at first, practice and familiarity with these common Linux commands will transform your experience, making tasks faster and more efficient.
Remember, the more you use these commands, the more intuitive they will become. Don’t be afraid to experiment and explore the flexibility that Linux offers. By taking the time to learn and understand these commands, you can unlock the full potential of the Linux operating system and become more proficient in managing your system.
FAQs
How do I open the Linux terminal?
To open the terminal in most Linux distributions, press Ctrl + Alt + T.
What does sudo mean in Linux?
The sudo command allows a permitted user to execute a command as the superuser or another user, granting elevated permissions for specific tasks.
How can I list all files, including hidden files?
Use the ls -a command to list all files, including hidden ones.
Can I recover files deleted with the rm command?
Once a file is deleted with the rm command, it cannot be easily recovered. Always use caution with this command.
What is the difference between cp and mv?
The cp command copies files or directories, while mv moves or renames them.
How do I check my IP address in Linux?
You can use the ifconfig command to check your network configuration, including your IP address.